Running a React Native App on Android Studio A Step-by-Step Guide
Introduction
React Native is an open-source framework for building mobile apps using JavaScript and React. It allows you to create high-performance, native apps for both iOS and Android platforms from a single codebase. Android Studio, on the other hand, is an Integrated Development Environment (IDE) designed specifically for Android app development. In this article, we will explore how to run a React Native app on Android Studio. We'll cover the prerequisites, step-by-step guide to running the app, troubleshooting common issues, and exploring further beyond just running the app.
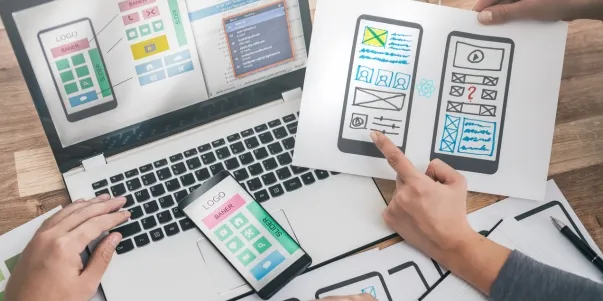
Running a React Native app on Android Studio has several advantages
Why Run a React Native App on Android Studio?
Running a React Native app on Android Studio has several advantages. First, it provides a more advanced development environment with better debugging tools compared to the command-line interface. Second, it allows you to use Android Studio's emulator to test your app on various devices and configurations. Third, it enables you to integrate Android-specific features into your app effortlessly.
The Advantages of Using React Native for Mobile App Development
React Native offers several benefits, including faster development time, better code reusability, and improved performance. It allows you to write once and deploy everywhere, meaning you can use the same codebase to build apps for both iOS and Android platforms. Additionally, React Native provides a rich set of pre-built components, making it easy to create complex UI elements.
Prerequisites
Before diving into how to run a React Native app on Android Studio, you need to have some basic knowledge and essential tools.
Basic Knowledge Required
To build a React Native app, you need to have a sound understanding of JavaScript, React, and React Native. You should also be familiar with Android app development concepts such as Activities, Services, and Intents.
Essential Tools
The following tools are necessary to develop a React Native app and run it on Android Studio:
- Node.js – a JavaScript runtime environment
- npm or yarn – package managers for Node.js
- React Native CLI – Command-line interface for React Native
- Android Studio – Integrated Development Environment (IDE) for Android app development
Step-by-Step Guide to Running a React Native App on Android Studio
Now that you have set up the prerequisites let's dive into how to run a React Native app on Android Studio.
Setting up the React Native Environment
To create a new React Native app project, follow these steps:
- Open your terminal or command prompt and navigate to the directory where you want to create your project.
- Run the following command:
```
npx react-native init MyReactNativeApp
```
This command will create a new React Native app in the "MyReactNativeApp" directory.
Setting up Android Studio
To configure Android Studio, follow these steps:
- Open Android Studio and click on “Configure” on the welcome screen.
- Click on “SDK Manager” under “System Settings” and ensure that the latest Android SDK is installed. If not, select the latest version, and click on the “Apply” button.
- Next, click on “AVD Manager” under “Other Settings” and create a new virtual device.
- Select the device you want to emulate (e.g., Pixel 3), and click on “Next.”
- Choose the system image you want to use for the device, and click on “Download.”
- Once the download is complete, click on “Finish” to create the virtual device.
Running the React Native App on Android Studio
To run the React Native app on Android Studio, follow these steps:
- Open your project in Android Studio by clicking on “Open an existing Android Studio project” and selecting the project directory.
- Click on the “Run” button in the Android Studio toolbar.
- In the “Select Deployment Target” dialog box, select the virtual device you created, and click on “OK.”
- The app will now be built and deployed to the selected virtual device.
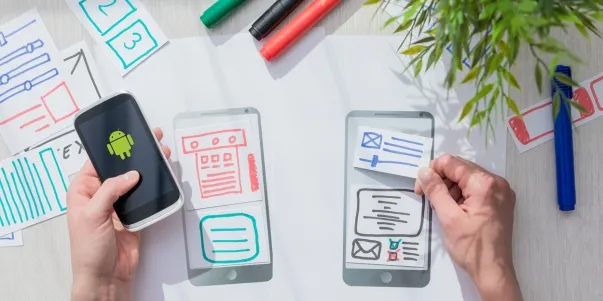
Running the React Native App on Android Studio
Troubleshooting Common Issues
When running a React Native app on Android Studio, you may encounter some common issues such as build errors or emulator issues. Here are some potential solutions to these issues:
- Build Errors – Check that you have installed all necessary dependencies correctly, such asNode.js, npm or yarn, and the React Native CLI. Also, ensure that the Android SDK is up-to-date and that the environment variables are correctly set.
- Emulator Issues – Try creating a new virtual device, ensuring that you have selected the correct system image for the emulator, and checking that the emulator is running properly.
Exploring Further: Beyond Running the App
Running a React Native app on Android Studio is just the first step in mobile app development. Here are some other areas you can explore:
Debugging React Native Code in Android Studio
To debug your React Native code in Android Studio, follow these steps:
- Open your project in Android Studio and click on “Debug” in the toolbar.
- Set breakpoints in your React Native code by clicking on the left-hand margin of the code editor.
- Start the debugger by clicking on the “Run” button.
- When the breakpoint is hit, you can inspect variables and step through your code to find and fix issues.
Integrating Android Native Code with React Native
React Native allows you to use native modules written in Java or Kotlin to interact with the Android platform. To do this, you need to create a native module and expose it to React Native. For example, you might want to use the Camera API or the GPS sensor in your app.
Building and Distributing the App
Once you have built your React Native app, you can distribute it to users through various channels such as the Google Play Store or Apple App Store. Android Studio provides tools for building and generating APK files for your app. You can also use third-party services like Expo or TestFlight to distribute your app without going through the app stores.
Conclusion
Running a React Native app on Android Studio provides developers with a more advanced development environment and better debugging tools compared to the command-line interface. With this guide, you now know how to set up your development environment, create a new React Native project, and run it on Android Studio. Or you can also contact experienced developers at Groove Technology to help you!







